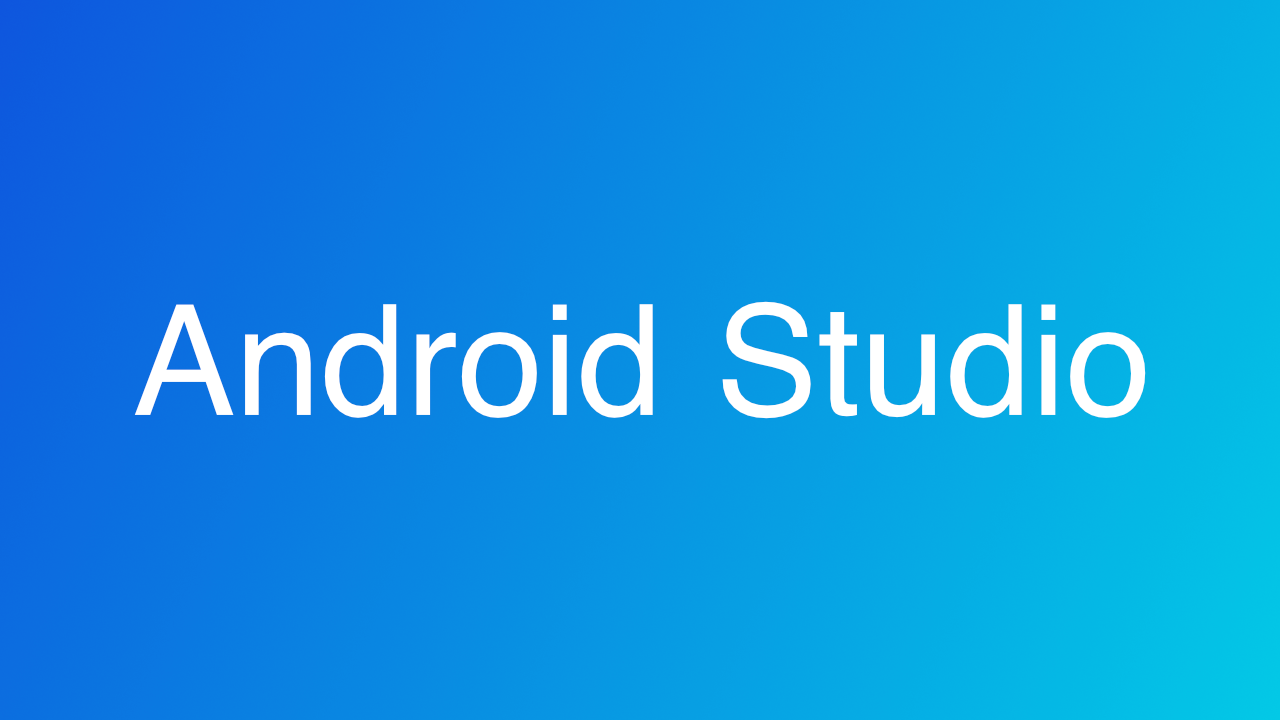- android studioのシステム画像をdrawableに追加する。
- android studio上で、アプリのクラッシュトレースを見たい。
- android studio上で、アプリのメモリを監視したい。
- android studio上でstuck traceの見方。
- play store consoleで新しいアプリのストアページを作成する。
android studioのシステム画像をdrawableに追加する。
1。左上にあるイメージアイコンをクリック。
2。プラスボタンをクリックし、Vector Assetを選択。
3。Clip Artの画像部分を押すと、たくさん出てくるので、その中から選ぶ。
android studio上で、アプリのクラッシュトレースを見たい。
1。logcatでFATALを検索窓に入れる。
android studio上で、アプリのメモリを監視したい。
1.profilerを表示し、アプリのパッケージ名を選択。Track Memory Consumptionを選択。JavaとKotlinを優先で選択し、Nowを選択し、Start。
android studio上でstuck traceの見方。
1。Logcatを表示し、フィルターで、パッケージ名を入れる。
play store consoleで新しいアプリのストアページを作成する。
アプリを作成
1。play store consoleのホーム画面の右上にある、「アプリを作成」をクリック。
2。アプリ名 → ストアに表示されるアプリ名を入力。あとから変更可。
3。デフォルトの言語 → 日本語 – ja-JP
4。アプリ/ゲーム → アプリかゲームか。
5。無料/有料 → 無料か有料か。あとから変更可。
6。デベロッパー プログラム ポリシー → チェック。
7。米国輸出法 → チェック。
ユーザーを増やす→ストアの掲載情報
1。デフォルトのストアの掲載情報の作成。
2。アプリ名 → 先ほどのアプリ名。変更ができる。
3。簡単な説明 → 80文字以内。
4。詳しい説明 → 4000文字以内。
5。アプリのアイコン → PNGまたはJPEGで、1MB以下、512×512ピクセル。
6。フィーチャー グラフィック → PNGまたはJPEGで、15MB以下、1,024×500ピクセル。
7。携帯電話版のスクリーンショット → 2枚以上。
8。7インチ タブレット版のスクリーンショット → 1枚以上。
9。保存。
10。あとで、アプリをアップロードすると、ストア情報の審査に出すことができる。
モニタリングと改善→ポリシーとプログラム→アプリのコンテンツ
プライバシーポリシー
1。申告を開始。
2。webサイト等にアップしている、プライバシーボリシーのページのリンクを入力し、保存。
広告
1。申告を開始。
2。広告のあるなしをチェックし、保存。
アプリのアクセス権
1。申告を開始。
2。play storeの審査ができるよう、アプリの内容にアクセスできるかどうかの申告。ログイン機能などなければ、「アクセス制限なくアプリのすべての機能を利用できる」にチェック。保存。
コンテンツのレーティング
1。申告を開始。
2。コンテンツは、IARCというフォーマットを使用しているので、質問表に回答を行う。
3。メールアドレス、は入力する。
4。カテゴリは、ゲーム、SNSでなければその他で。
5。利用規約は、同意する。
6。次へ。
7。ダウンロード済みアプリ、レーティングに関連するコンテンツ、いいえ。
8。ユーザー コンテンツの共有、音声通信、SMS、または画像/オーディオを共有して、他のユーザーと交流、いいえ。
9。オンライン コンテンツ、アプリからアクセスできるコンテンツ、いいえ。
10。年齢制限が適用される製品または活動の宣伝または販売、タバコ、アルコール、銃器、ギャンブルなど、いいえ。
11。ユーザーの詳細な現在地の情報を他のユーザーと共有、いいえ。
12。デジタル商品を購入、いいえ。
13。暗号通貨報酬、または譲渡可能なデジタル資産、いいえ。
14。ブラウザまたは検索エンジン、いいえ。
15。ニュースまたは教育商品、はい。
16。保存。次へ。
17。保存。これにより、審査期間に送信される。アプリがアップロードされる前に実施できる。
ターゲット ユーザーおよびコンテンツ
1。申告を開始。
2。すべての年齢にチェック。次へ。
3。個人情報や機密情報の収集、いいえ。
4。法律、規制への準拠、チェック。次へ。
5。アプリ内の広告はすべて、子供に適した内容であり、はい。次へ。
(有料版の場合は広告がないので、次へ。)
6。教師承認済みプログラムに参加する、含めない、次へ。保存。
ニュースアプリ
1。申告を開始。
2。のアプリはニュースアプリですか?、いいえ。保存。
データ セーフティ
1。申告を開始。
2。次へ。
3。アプリは対象になる種類のユーザーデータを収集または共有しますか?、はい。
4。アプリで収集するユーザーデータはすべて、転送時に暗号化されますか?、はい。
5。ユーザーによるアカウントの作成をアプリで許可していない、チェック。
6。いいえ(ただしユーザーデータは 90 日以内に自動で削除)、チェック。
7。次へ。
8。アプリの情報、パフォーマンス、3つチェック。
9。デバイスまたはその他の ID、チェック。
10。次へ。
11。クラッシュログ、「収集」「はい、この収集済みデータを一時的に処理します」「ユーザーはこのデータ収集の有無を選択できる」「分析」にチェック。保存。
12。診断情報も同じ。
13。データの使用と処理も同じ。
14。デバイスまたはその他の ID、「共有」「広告、マーケティング」にチェック。保存。
15。次へ。
広告 ID
1。申告を開始。
2。アプリで広告 ID を使用していますか?、はい。
3。広告、マーケティング、チェック。
4。保存。
(有料版にも、コードが含まれているため、ここでは無料版と同じように処理しておく。)
行政アプリ
1。申告を開始。
2。いいえ、保存。
金融取引機能
1。申告を開始。
2。このアプリは金融取引機能を提供していません、チェック。次へ。保存。
健康アプリ
1。申告を開始。
2。アプリに健康関連の機能はない、チェック。保存。
アプリのカテゴリと連絡先。
1。ユーザーを増やす→ストアでの→表示ストアの設定。右上の編集ボタン。カテゴリを選択する。保存。
2。タグを管理、仕事効率化、適用。
3。ストアの掲載情報に表示する連絡先の詳細、右上の編集。
4。メアドと、+81電話番号、webアドレスを入れ、保存。
5。外部マーケティングは、チェックを外す。
テストとリリース→製品版→配布する国/地域の選択
1。製品版、国/地域。
2。国、地域を追加。日本を選択し、保存。
有料版は価格設定。
1。Google Playで収益化する→商品→アプリの価格設定。
2。価格を設定。
3。デフォルトの価格の欄に、金額を入れ、価格を適用。変更を保存。
アプリのアップロード
1。製品版、新しいリリースを作成。
2。署名鍵の生成→署名鍵を選択→Google生成の鍵を使用
3。android studioでApp Bundleを生成し、ドラッグする。
4。アップデート情報を入れ、保存、概要に移動、〜件の変更を審査に送信。変更を審査に送信。
リジェクト関連
1。アイコン下のアプリの表示名が、アプリのタイトルや、アイコンのデザインと一致しないとのこと。
→アプリ名をシンプルなものに整理し、アプリの表示名をアプリ名の前半部分に変更し、再度、新しいリリースを作成して、再提出。
(app内のvalues、strings、固有のstringsファイルの、”app_name”を変更する。)
アプリ審査通過
1。審査中のまま数時間、特にポリシー違反等のメールが来なければ、審査は通っている可能性が高い。
2。IARCのレーディングにある程度時間がかかるので、その結果のメール通知が来れば、アプリがストアに掲載される。
マニフェストファイルの追加方法
1。アプリ間でデータを広告共有する場合は、受信側のアプリにマニフェストを追加する必要がある。
2。基本的なマニフェストファイルが入っているマニフェストフォルダ上で、右クリックをし、new、other、Android Manifest Fileを選択し、必要とするアプリ名を選び、finishでそのアプリ固有のマニフェストが作成できる。
システム画像の追加
1。drawableタブで右クリックし、New、Vector Assetでクリップアートからシステム画像を生成できる。
プリント関数の代わりに使える、ちょっとしたアラートの表示。
Toast.makeText(this, "ここにメッセージ", Toast.LENGTH_SHORT).show()
//アラートなどのFragment内であれば、こちらを使用する。
Toast.makeText(requireContext(), "ここにメッセージ", Toast.LENGTH_SHORT).show()画面下部に表示さえて、少ししたら消える。
プロジェクト内に複数のアプリの作成
2個目からのアプリの追加。
1。Grade Scriptsにある、build gradle(Module :app)ファイルの中に、productFlavorsを追加。
2。android内に、「flavorDimensions “default”」を追加。取り消し線が入っているので、必要がなくなっているかも。
3。ファイルを保存。閉じてから、再度ファイルを開くと、Build Variantsに追加したアプリ名が表示されるので、ここで作業するアプリを選択する。
android {
compileSdk = 34
flavorDimensions "default"
//複数アプリ。斜線が入っているので現状ではいらないかもしれない。
}
productFlavors {
//アプリ名を記述し、とIDとビルドコードとビルドネームを追加。
momo {
applicationId = 'com.lolololo.momo'
versionCode 1 // ビルドをアップするたびにあげる必要がある。整数。
versionName "1.0.0" // こちらは、ストアに表示されるバージョン名。
}
}アイコンの設定
1。ひとまずそれぞれのアプリにアイコンを設定する。
2。Android、app、「res」フォルダの上で、右クリックし、New、ImageAsset、でアイコンを選択する。
3。Nextを押すと、Source setを選択できるので、該当するアプリ名を選択し、finish。
4。これで、それぞれのアプリ内にフォルダが作成される。
個別アプリへのファイルの追加
1。画像用のImageNameArrayの入っているktファイルは、デスクトップからフォルダを辿って、アイコンで作成されたフォルダにすでにあるものをコピペする。app、src、アイコンを作成したときにできたアプリ名フォルダ、その中にjavaフォルダを作成し、ktファイルをコピペした。
2。Android Studio内のProject内、もしくは、app内から作成できたかもしれないが、今回はその方法が判明しなかった。
個別アプリへの画像の追加
1。Android Studioの画面左上から2番目のアイコンが、Resource Managerであり、こちらを使用して、画像をインポートすると、個別アプリごとに画像を入れることができる。
2。左上の上から2番目にある、○△□のアイコンに入り、アイコンのすぐそばにあるプラスボタンをクリックし、一番下にあるImport Drawablesを選択する。
3。インポートしたい画像ファイルが入ったフォルダを選択し、開くをすると、フォルダ内のすべての画像が表示される。
4。Nextを押して、次の画面でSource Setで該当するアプリ名を選択し、importを押す。
5。res、drawable内の画像ファイルの後に、括弧内にアプリ名があれば、そのアプリのみに画像が適用されていることを意味する。
アプリを追加したときは、BuildConfigがない場合。
1。アプリを追加したときは、BuildConfigが自動生成されていないが、ビルドすると自動で生成されるため、特に作成する必要はない。
アプリ固有のStringファイルの追加
1。app内のres、valuesで右クリックし、New、Values Resource Fileをクリックする。
2。名前は拡張子を含め、strings.xmlとする。
3。Source Setでアプリ名を選択し、Directory nameはvalueのまま。下の方も触らずに、OKを押す。
4。この固有のストリングファイルの中に、広告IDなどを記述する。
シンプルなアラート
AlertDialog.Builder(this)
.setTitle("タイトル")
.setMessage("メッセ0")
.setPositiveButton("リストに追加する", { dialog, which ->
//ポジティブボタンを押した時の処理
})
.setNegativeButton("キャンセル", { dialog, which ->
//ネガティブボタンを押した時の処理
})
.show()古いバージョンの Android を対象としていることが判明しました。
1。内部テストを知らないうちに設定し、残っている場合にこのようなメールがくる。
2。内部テストの項目に入り、配信を停止する。等で対応した。